Your Windows 10 PC Doesn’t Have Hibernate Option? Here’s How To Add it!
Hibernation is a state between a traditional shut down and sleep mode, in which the computer takes a snapshot of your system files and drives before saving it to your hard drive and shutting down. The benefit of hibernating is that it allows your machine to start up faster since it doesn’t need to spend time to re-establish those files and drivers.
Reason for hibernation
Reason for hibernation
Hibernate is not enabled by default and most people do not really use it. However, when it is enabled it generally takes around 75% of your RAM due to the disk space that it reserves. The hiberfil.sys file is the file responsible for the hibernation and is allotted the 75% RAM space. Thus if the total RAM on your machine is 8 GB this file alone will take up 6 GB. Therefore, if you need that RAM it is probably a good idea to have the hibernate mode disabled.
Here’s how to disable hibernation in windows 10:
Step 1:
Open up your command prompt by right-clicking on your Start menu.
Step 2:
In the command prompt, type the command – powercfg.exe /hibernate off and hit Enter.
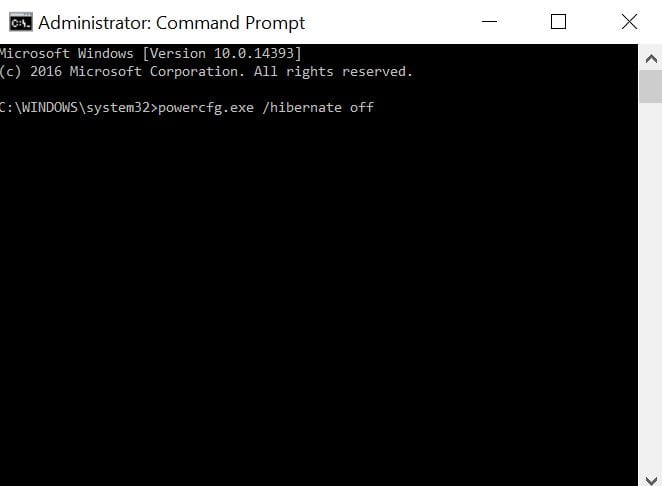
Step 3:
To enable hibernation in windows 10 if you need it, type the command – powercfg.exe /hibernate on in the command prompt and hit Enter.
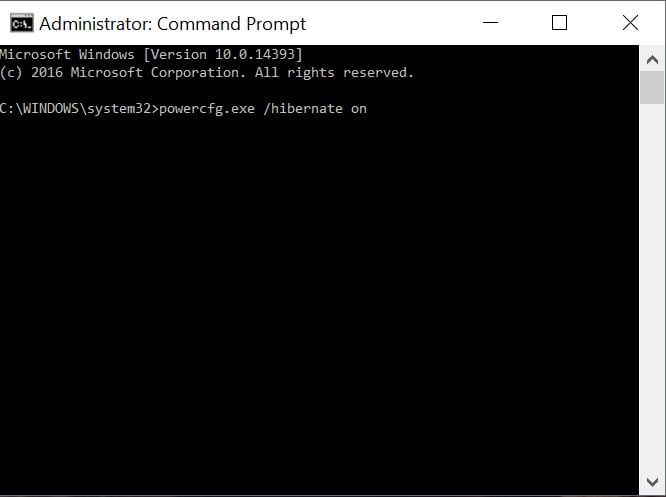
” Add ” Hibernate option on the Start menu in windows 10
Now if you use hibernate on a regular basis, you might want to add it on your Start menu >power option. To do this, you will need to go into the Control Panel and Find the Power Options. Within that, choose the option in the left that says Choose what the power buttons do.
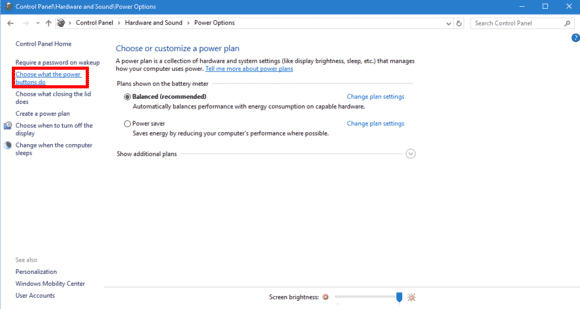
On the next screen, click on the blue link that says Change settings that are currently unavailable.
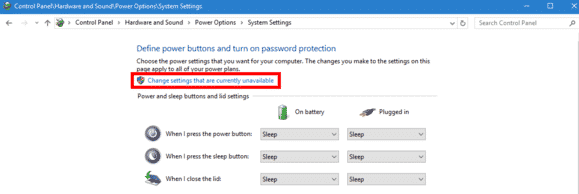
Now scroll down to the bottom half of the page, click the checkbox next to hibernate and save your changes. The Hibernate option will now show up in your Start Menu on your windows 10 when you click the Power button.
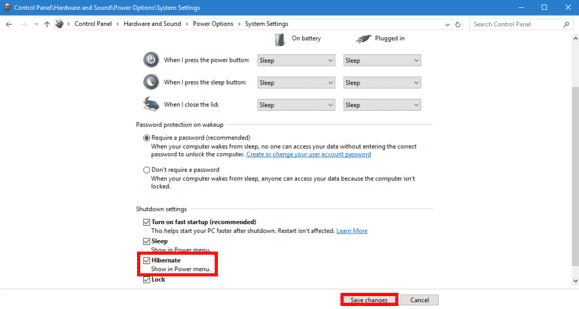
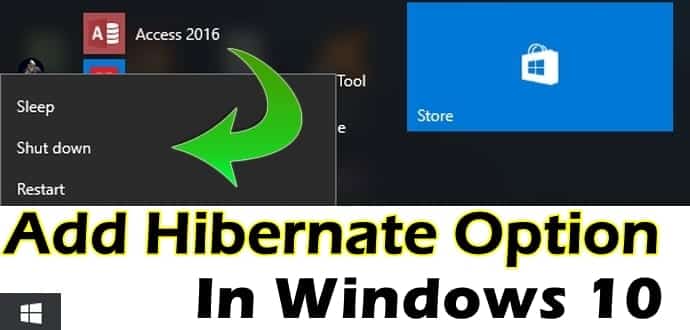
No comments:
Post a Comment